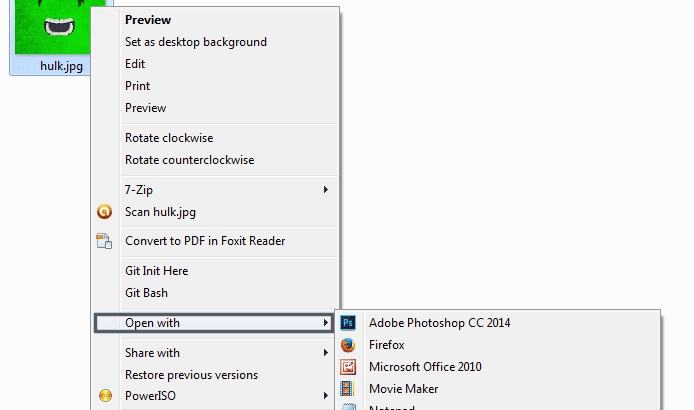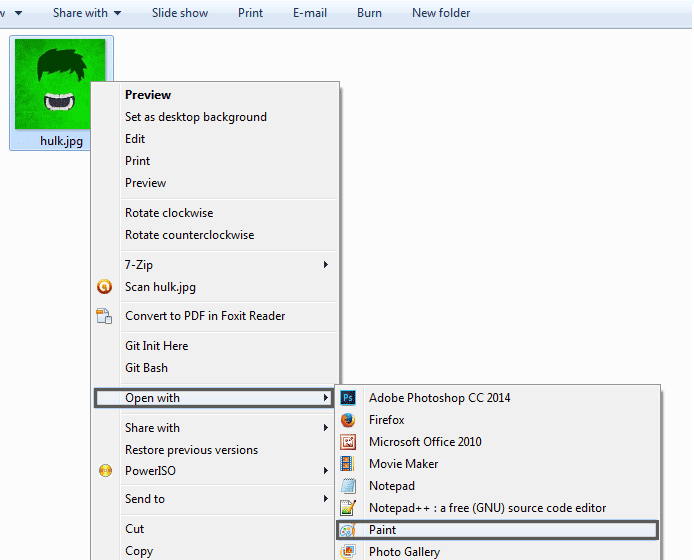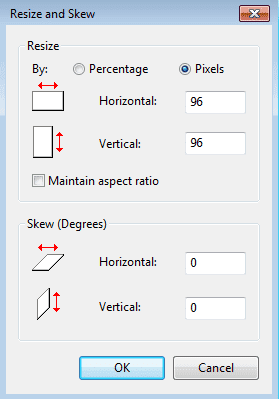How to crop and resize an image in microsoft paint On 07:56 By Himanshu NareshTips, Tricks, window 7, WindowsMS Paint or Microsoft Paint is a simple and easy to use computer graphics program that comes with all the versions of Microsoft Windows. Formerly known by Paintbrush for Windows. It is often referred to just as Paint. MS Paint provides a large number of basic operations like adding text to a image, creating background for a image, creating pixel based images, and a lot more. In this post I will explain how you can crop and resize a image in Paint.
Opening an Image in MS Paint
Go to the location where the image you want to crop or resize/scale is stored. Right click on the image and select “Open with” and click on “Paint”. This will open up your image in MS Paint.
Steps To Crop an Image
Step 1 : Use the zoom ratio present at the bottom left corner to control the display size of the image.
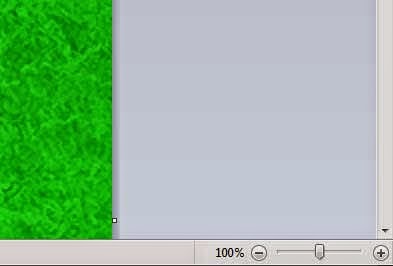
Step 2 : Crop tool is the default selected tool when you open up paint. Selection shape is set to “Rectangular selection” which is used most often. But their is one more selection shape known as “Free-form selection”, it allows you to freely draw an area of any shape and clip it from the image. Click on “Select” present beside selected Crop tool to change the selection shape. It also have Selection options, out of all the selection options “Invert selection” is most important. It is used to when you don’t want to include a selected region of an image.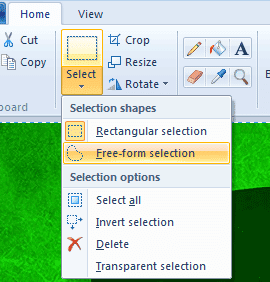
Step 3 : When you draw the Rectangular selection box to select a portion of image its size appear in the bottom bar of Paint this can be used to create selection box of a fixed size.
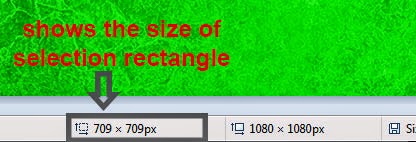
Step 4 : After making the selection press “Ctrl + C” to copy the selection area. Open one more Paint application (Go to start and type paint). In the new paint window press “Ctrl + V” to paste the Selection. Now press “Ctrl + S” to open up the save dialogue box.
Resize / Scale an Image in MS Paint
Step 1 : Select the “Resize” option from the Home tab of the Paint. This will open up the “Resize and Skew” option box.
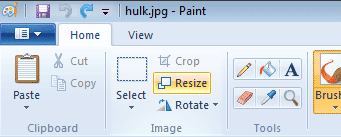
Step 2 : Now if know the pixel size ( H x V ) to which you want to scale the image enter the H and V value in Horizontal and Vertical box respectively and click on OK to resize the image. You can also use “Percentage” option to resize the image, most commonly used percentage ratio are 75%, 50%, 30%, and 200%. Skew is used to add slanting effect to the image.