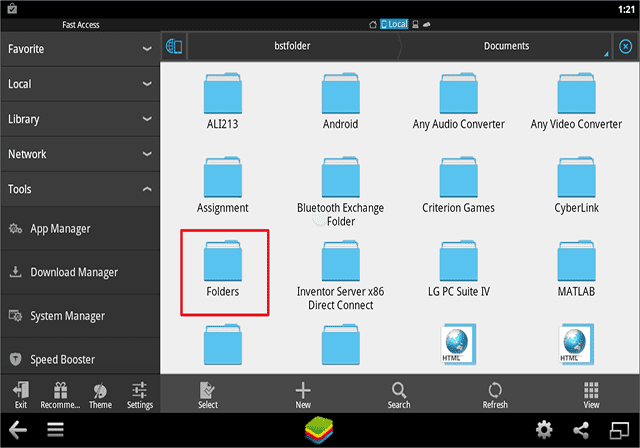How to Access files in your computer from BlueStacks On 07:35 By Nandit Sainiaccess, android, android emulator, bluestacks, computer, ES file explorer, Tips, TricksFor Accessing the files like images ,audio files, pdfs etc in your computer from your BlueStacks – App Player you will need:-
- A Good File Explorer like ES File Explorer,Astro File Manager etc.
In this post I’ll be using ES File Explorer(Version 3).
You can check this post How To Install BlueStacks Android Emulator for knowing how to install applications.Now I believe you have installed the ES File Explorer my personal favorite.
Steps to follow
- Open BlueStack – App Player and then launch ES File Explorer.
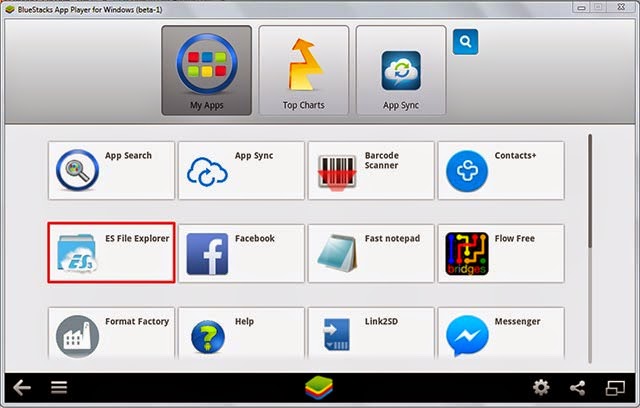
- In the ES File Explorer you will find a bstfolder so click on it to open the folder.
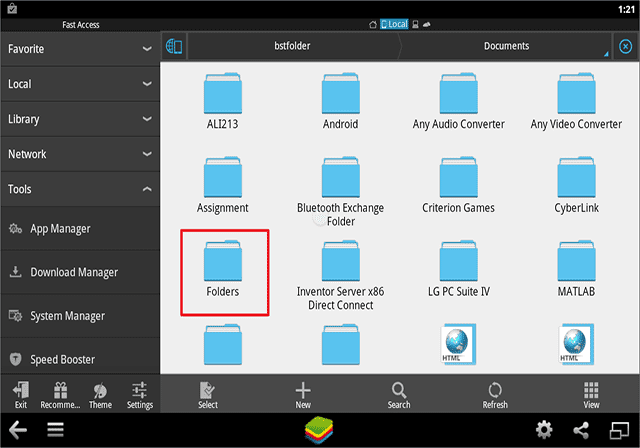
- Here you will find a number of folders as shown in the image.The “Documents” Folder here is the ” My Documents “ of your PC if you are on Windows XP and for Windows 7/8 Users it corresponds the Documents folder on your PC.
- So you can paste any file in your Documents folder of your PC and then restart the BlueStacks so that the folders get refreshed.
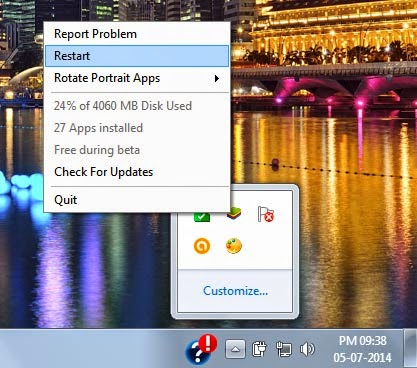
- Similarly, the Pictures folder in bstfloder is the “My Pictures” folder of the PC in Windows XP and for Windows 7/8 it corresponds to the Pictures folder on PC.
- The Public Documents and the Public Pictures folders in the bstfolder consists of those files of the Documents and Pictures folder of the PC which are publicly shared.
- That’s it.
Note:-Sometimes you may not see all the files pasted in the Documents folder of your PC in The ES File Explorer of the BlueStacks. So here’s what you can do:-
- My Current Documents folder in the bstfolder and the Documents folder on my PC are shown below.
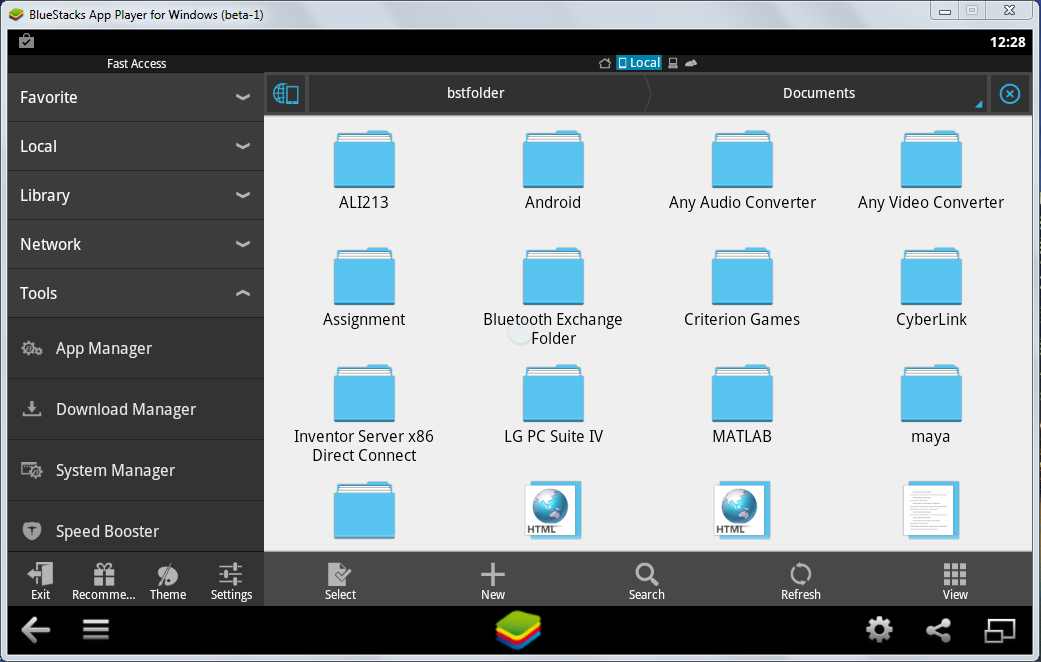
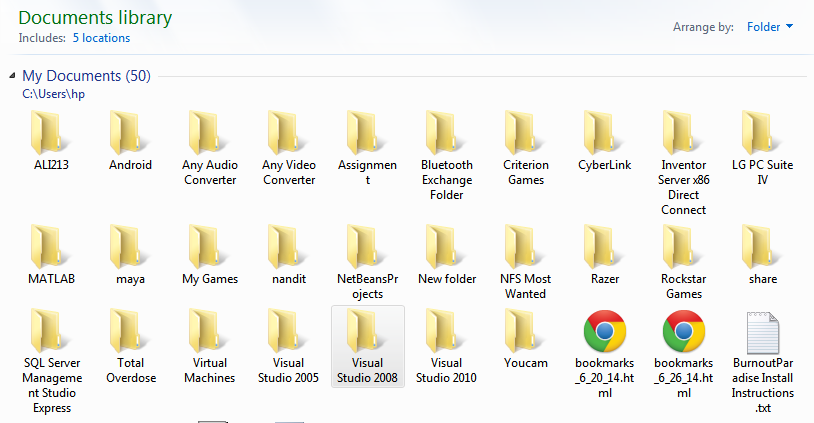
- As you can compare the above two images and notice that the folders after My Games folder on PC is not visible in ES File Explorer.So what you do is create a New Folder in your PC as shown in the image and you must give a name to that folder which start with a letter from A – N (because the folders starting with name after M are not visible),Like in my case I Gave the name Folders because it starts with F and is in the range A-N.After creating the folder add some files in it like music,images etc.
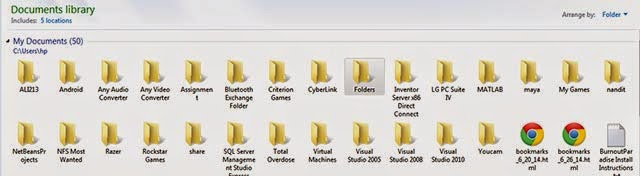
- Now go to ES File Explorer and click on the Refresh Button in the below as shown in the image.
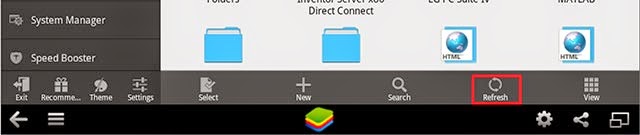
- Now you will see the folder you created.So open it and you will see all the files which you copied in that folder on your PC